3dgate.com – DKPP Bersih-bersih Penyelenggara Pemilu, 22 Dipecat di 2025. Pemilu adalah momen krusial

3dgate.com – Rtp8000 Bongkar Pola Gacor Excalibur Unleashed Jarang Muncul. Kalau ngomongin slot yang

3dgate.com – Zarof Ricar Tersangka Lagi, Uang Rp 920 M Jadi Sorotan Kasus. Bayangin

3dgate.com – Ruby8000 Bikin Hoki di The Red Queen? Ini Bukti Heboh & Tips.

3dgate.com – RUU KUHAP Resmi: Pengumuman Tersangka Kini Bebas Batasan. Kalau selama ini pengumuman
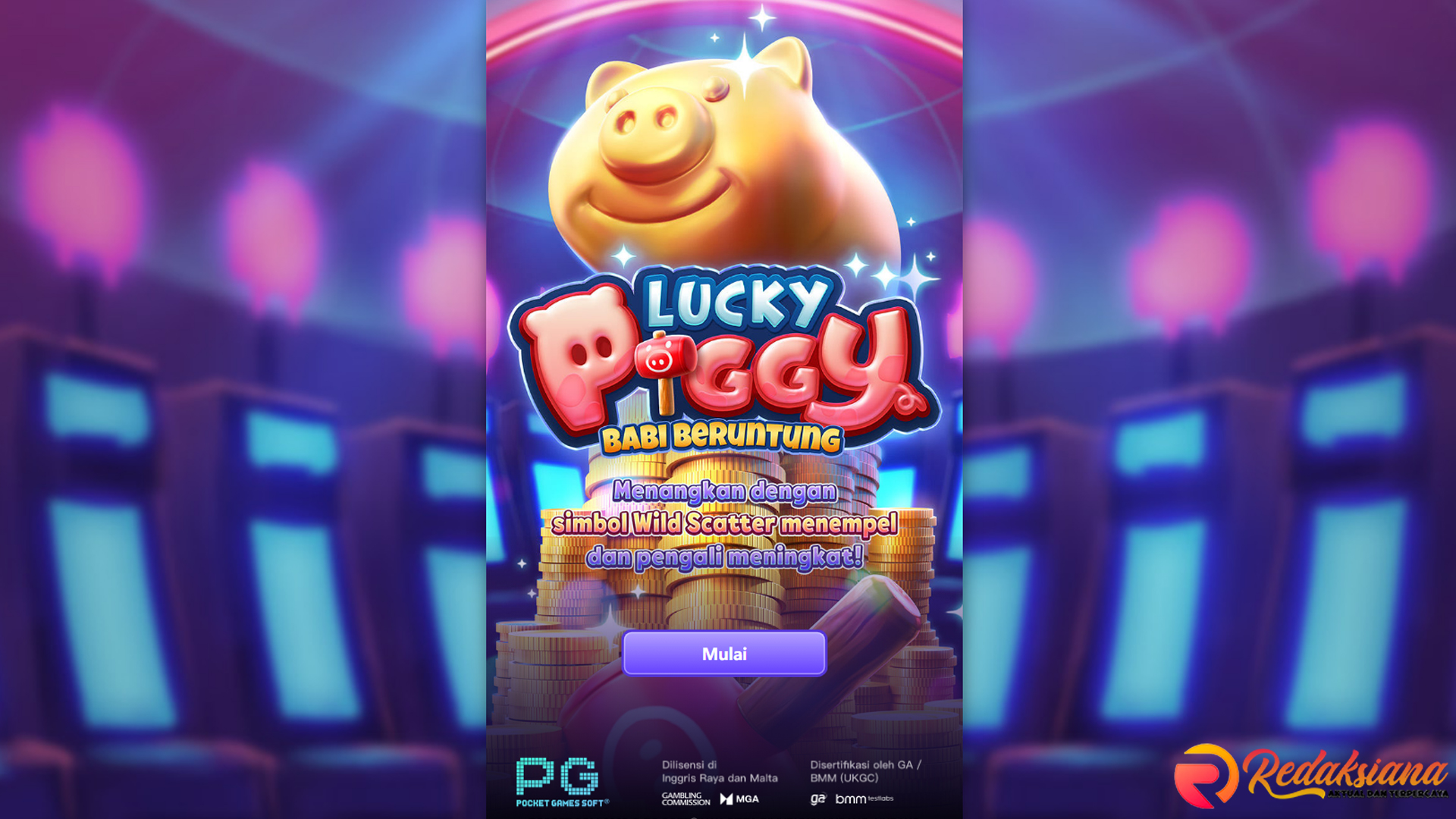
3dgate.com – Sudah Coba Ruby8000? Ini Alasan Lucky Piggy Bisa Kasih Cuan. Kalau ngomongin

3dgate.com – Ibu Kandung Jadi Korban Selundupkan Sabu di Lapas Jambi. Kadang, hidup tuh
